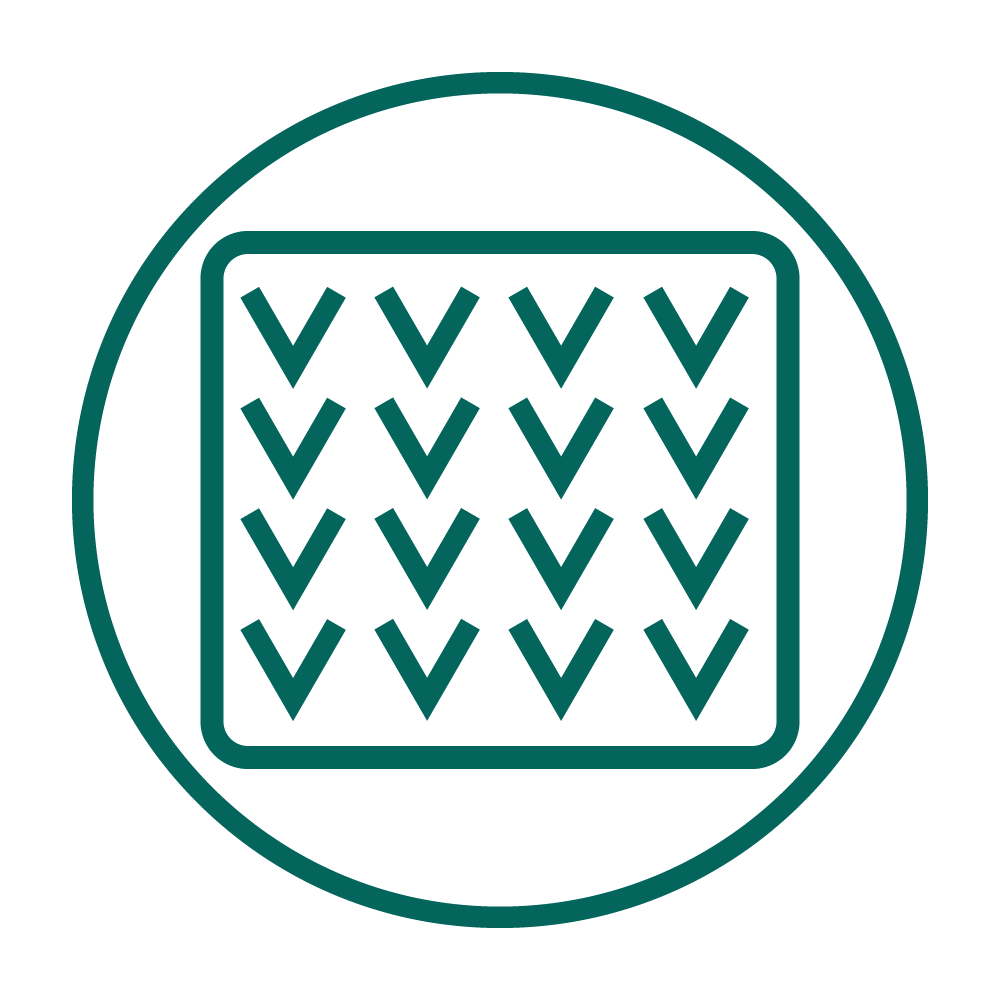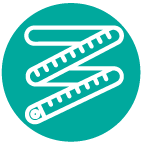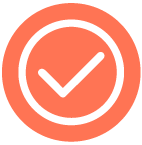In order to create pattern instructions that are specific to your measurements and the yarn that you are planning to use, the pattern generator needs three inputs:
- A measurement profile for the person that you are knitting for
- An accurate gauge swatch using the needle size and yarn you intend to use
- The design you are going to knit
Once you have these, you can use the KnitFit™ pattern generater to create a custom pattern. The following instructions will lead you through the steps to gather all of the above and continue on to pattern generation.
1. Add your measurement profile
Go to Measurements and click Add measurement profile.
2. Choose a pattern
Go to Shop and choose a design.
You will need to use our browser app to go to Shop* and add designs. They will appear in your Project Library on your device after purchase.
*Note that you will need to sign in on the desktop app before clicking the link to go to Shop.
3. Knit a gauge swatch
Go to gauge instructions
Read our article, 'Gauge Swatching: Starting with Accuracy' for a detailed look at how to best complete your gauge swatch, then return to these instructions.
Gauge swatch recommendations
- The gauge swatch must be knit using the yarn and needles you will use for the sweater.
- Review designer’s recommendations under Yarn and Tools in the Pattern Generator as a starting point for needle size and yarn weight.
- With KnitFit™ Custom Patterns, since patterns are created based on your gauge, you can use a different yarn weight and needle size than shown in designer’s recommendations. In this case, look at the pattern listing in Shop (visit via the desktop app) to see information on different yarn weights that work for the design.
- Review the pattern listing in Shop to see if the designer has specific instructions for the gauge swatch; for example, if it should be knit in a certain stitch pattern other than stockinette.
- Block your swatch as you will block your finished object.
- Larger swatches are more accurate, so we recommend a 40 stitch/40 row swatch, and measuring your gauge in the middle of the swatch.
4. Generate your pattern
Go to Project Library. Under the tab New, you will see a Project Card for your recently purchased KnitFit™ Custom Pattern. The project card is where information about your project is stored.
On your project card, you’ll see five icons—the Progress Markers for this project. Each Progress Marker represents a step in the process of generating your pattern, and they must be checked off in order to continue.
The 5 Progress Markers are as follows:
In order to create pattern instructions that are specific to your measurements and the yarn that you are planning to use, the pattern generator needs three inputs:
- A measurement profile for the person that you are knitting for
- An accurate gauge swatch using the needle size and yarn you intend to use
- The design you are going to knit
Once you have these, you can use the KnitFit™ pattern generater to create a custom pattern. The following instructions will lead you through the steps to gather all of the above and continue on to pattern generation.
1. Add your measurement profile
Go to Measurements and click Add measurement profile.
2. Choose a pattern
Go to Shop and choose a design.
The pattern will appear in your Project Library after purchase.
3. Knit a gauge swatch
Go to gauge instructions
Read our article, 'Gauge Swatching: Starting with Accuracy' for a detailed look at how to best complete your gauge swatch, then return to these instructions.
Gauge swatch recommendations
- The gauge swatch must be knit using the yarn and needles you will use for the sweater.
- Review designer’s recommendations under Yarn and Tools in the Pattern Generator as a starting point for needle size and yarn weight.
- With KnitFit™ Custom Patterns, since patterns are created based on your gauge, you can use a different yarn weight and needle size than shown in designer’s recommendations. In this case, look at the pattern listing in Shop to see information on different yarn weights that work for the design.
- Review the pattern listing in Shop to see if the designer has specific instructions for the gauge swatch; for example, if it should be knit in a certain stitch pattern other than stockinette.
- Block your swatch as you will block your finished object.
- Larger swatches are more accurate, so we recommend a 40 stitch/40 row swatch, and measuring your gauge in the middle of the swatch.
4. Generate your pattern
Once you are happy with your gauge, return to Create pattern and follow the instructions on the form to add your Yarn and Tools, select your Measurement profile, and input your Gauge, as well as any design-specific measurements such as ease or sleeve length.
Design-specific measurements are measurements referring to the finished garment measurements, needed by the Pattern Generator for this specific pattern.
That’s it—now just click Generate pattern!
Your custom size pattern will appear in your Project library under the Work-in-progress tab.
Your custom size pattern will appear in your Project library under Generated patterns.
Go to Project Library. Under the tab New, you will see a Project Card for your recently purchased KnitFit™ Custom Pattern. The project card is where information about your project is stored.
On your project card, you’ll see five icons—the Progress Markers for this project. Each Progress Marker represents a step in the process of generating your pattern, and they must be checked off in order to continue.
The 5 Progress Markers are as follows:
In order to create pattern instructions that are specific to your measurements and the yarn that you are planning to use, the pattern generator needs three inputs:
- A measurement profile for the person that you are knitting for
- An accurate gauge swatch using the needle size and yarn you intend to use
- The design you are going to knit
Once you have these, you can use the KnitFit™ pattern generater to create a custom pattern. The following instructions will lead you through the steps to gather all of the above and continue on to pattern generation.
1. Add your measurement profile
Go to Measurements and click Add measurement profile.
2. Choose a pattern
Go to Shop and choose a design.
The pattern will appear in your Project Library after purchase.
3. Knit a gauge swatch
Go to gauge instructions
Read our article, 'Gauge Swatching: Starting with Accuracy' for a detailed look at how to best complete your gauge swatch, then return to these instructions.
Gauge swatch recommendations
- The gauge swatch must be knit using the yarn and needles you will use for the sweater.
- Review designer’s recommendations under Yarn and Tools in the Pattern Generator as a starting point for needle size and yarn weight.
- With KnitFit™ Custom Patterns, since patterns are created based on your gauge, you can use a different yarn weight and needle size than shown in designer’s recommendations. In this case, look at the pattern listing in Shop to see information on different yarn weights that work for the design.
- Review the pattern listing in Shop to see if the designer has specific instructions for the gauge swatch; for example, if it should be knit in a certain stitch pattern other than stockinette.
- Block your swatch as you will block your finished object.
- Larger swatches are more accurate, so we recommend a 40 stitch/40 row swatch, and measuring your gauge in the middle of the swatch.
4. Generate your pattern
Go to Project Library. Under the tab New, you will see a Project Card for your recently purchased KnitFit™ Custom Pattern. The project card is where information about your project is stored.
On your project card, you’ll see five icons—the Progress Markers for this project. Each Progress Marker represents a step in the process of generating your pattern, and they must be checked off in order to continue.
The 5 Progress Markers are as follows:
PROGRESS MARKERS
- Purchased Yarn: Checking this off means you have purchased or otherwise chosen yarn for your project.
- Gauge Swatched: This means you knitted your swatch and measured gauge using the yarn and needles of choice.
- Measured: You have taken body measurements for the wearer and saved them as a measurement profile.
- Started: Checking this off means you have started knitting your project.
- Completed: Checking this off means you have completed your project.
Once you have completed the first three Progress Markers, you are ready to generate your custom pattern.
There are two ways to proceed and generate your pattern:
You can go directly to the Pattern Generator and enter the design that you want to generate, bringing you to the pattern generation form for that design. Alternatively, but to reach the same destination of the pattern generation form, you can click on the 3-dot menu at the bottom right of the project card, and click on Create Project.
The next screen will show the KnitFit™ Pattern Generator.
You will need to fill out the form on this screen in order to generate your pattern. Simply follow the instructions on the form to add your Yarn and Tools, select your Measurement profile, and input your Gauge, as well as any pattern-specific measurements such as ease or sleeve length.
Pattern-specific measurements are measurements referring to the finished garment measurements, needed by the Pattern Generator for this specific pattern.
That’s it—now just click Generate pattern!
Your custom size pattern will appear in your Project library under the Work-in-progress tab.